윈도 11 설치 후 가장 먼저 해야 할 세팅에 대해 알려드리겠습니다. 아무래도 기본 설치의 경우 필요 없는 설정들이 다수 설정 되어 있기 때문에 컴퓨터 사양을 제대로 활용할 수 없습니다. 몇 가지 방법을 통하여 윈도 11 속도를 최대로 끌어낼 수 있는 방법에 대해 알려 드리겠습니다.
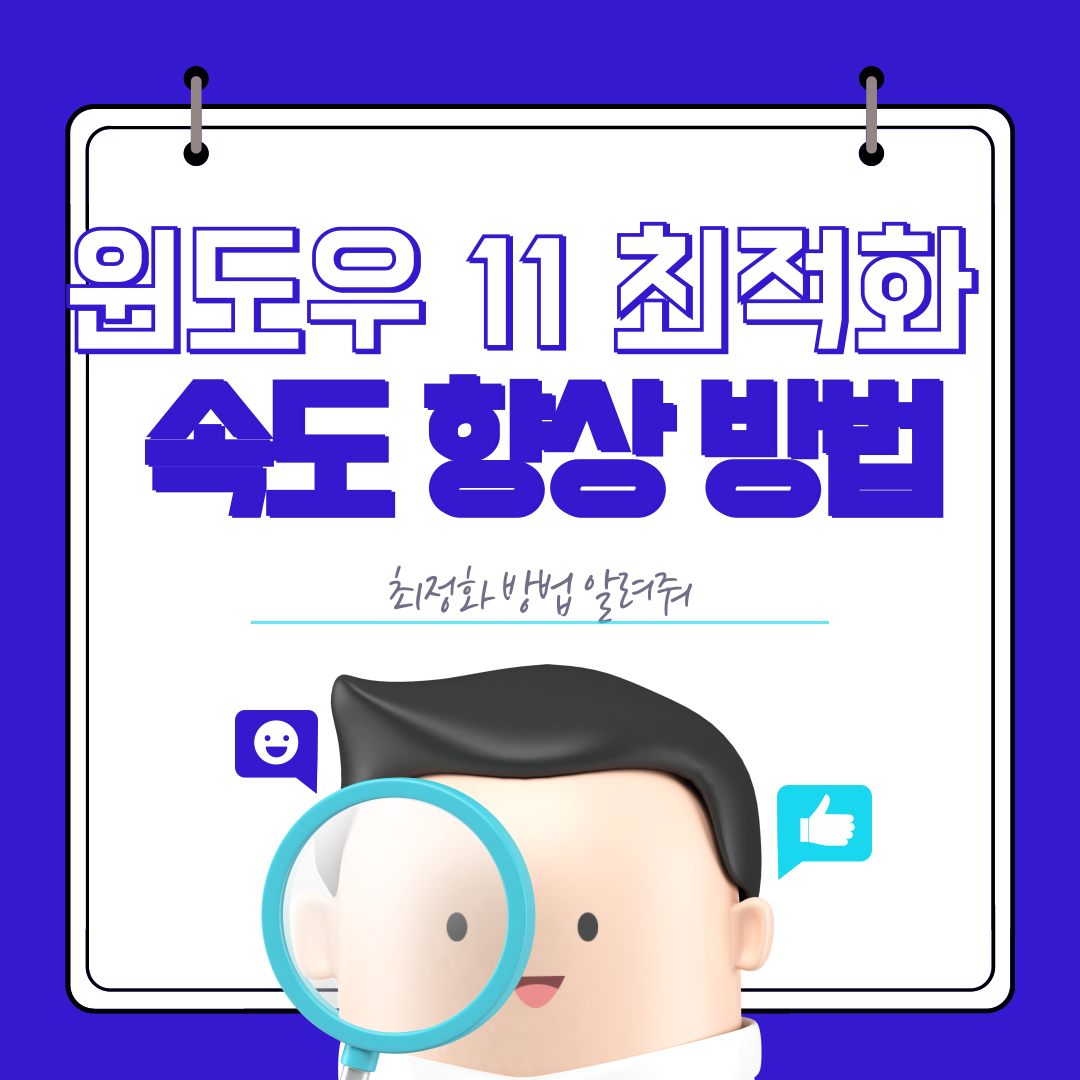
목차
- 절전 설정
- 시작프로그램 정리 하기
- 안 쓰는 서비스 중지
- 윈도 11 상시 팁 제거
- 시스템 파일 정리
- 가상 메모리 조절
- 작업 리소스 감소
- 게임 모드 OFF
- 사용 중 불 필요한 파일 정리
- 조각 모음 및 최적화
- 윈도 11 홍차의 꿈 설치
CPU 최고 성능 만들기
제어판 -> 하드웨어 및 소리 -> 전원 옵션 -> 절전 선택
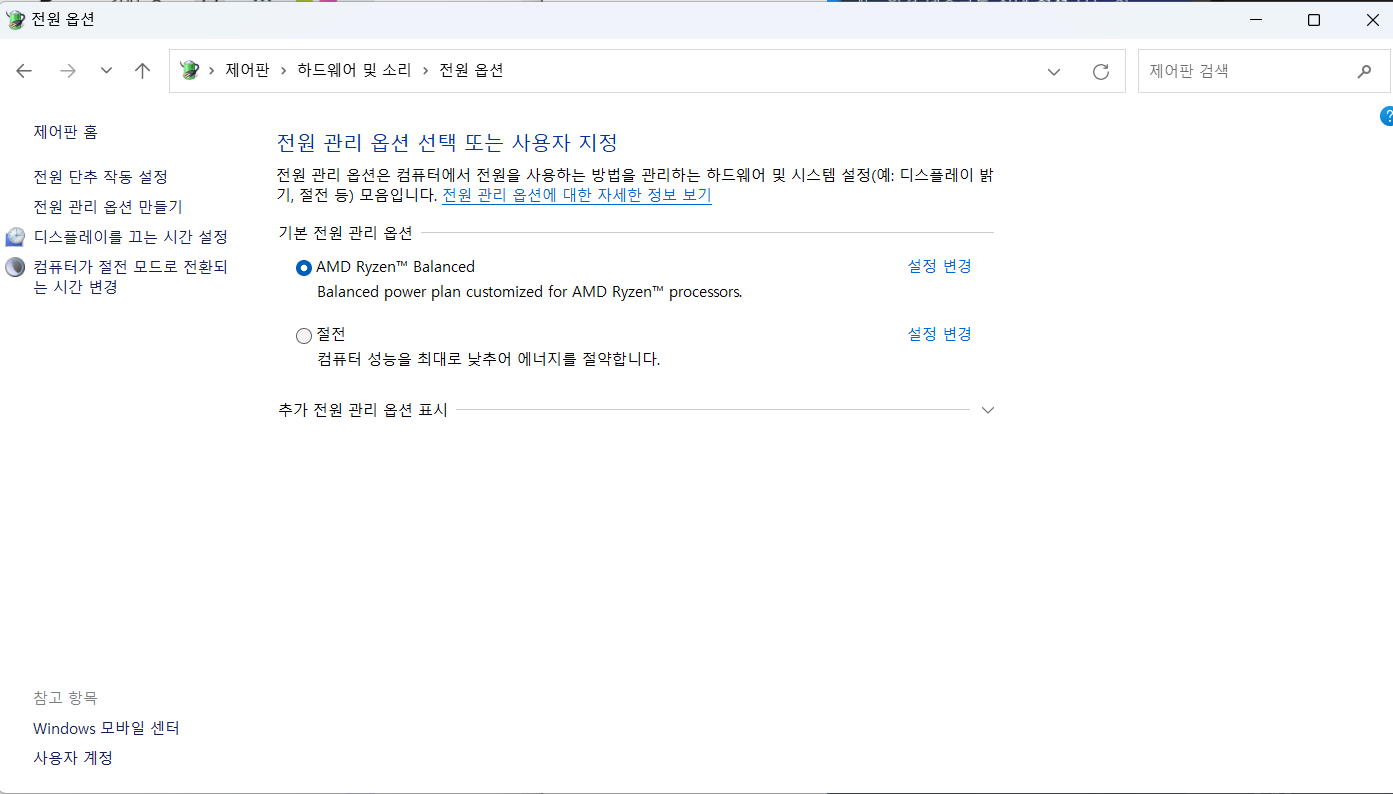
시작프로그램 정리
작업관리자 ( 컨트롤 + 쉬프트 + ESC )
좌측 시작 앱
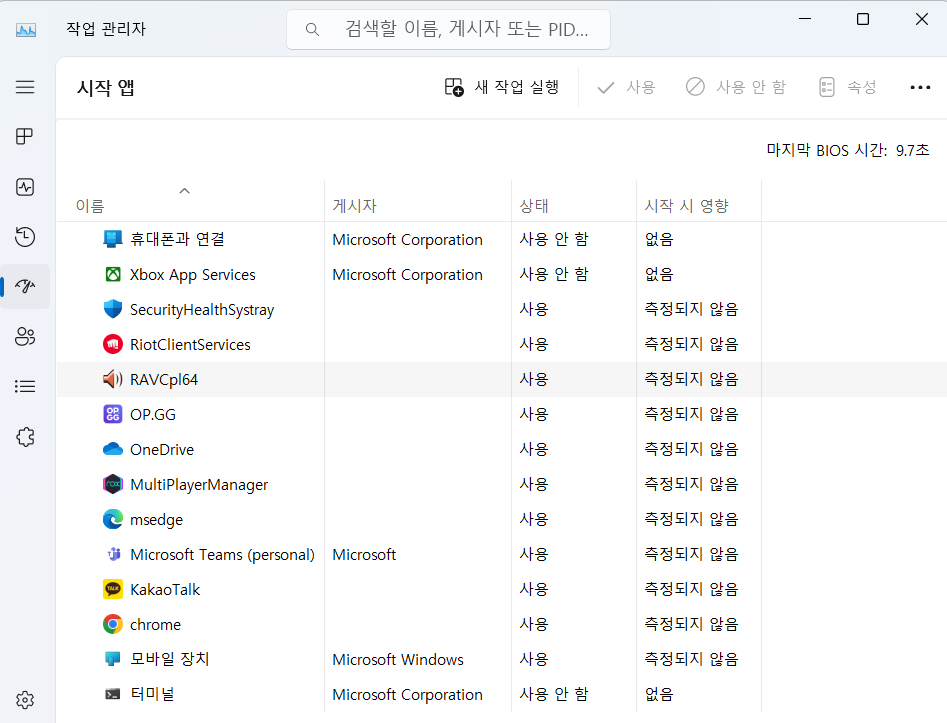
사용하지 않는 앱 사용 안 함 변경
윈도 -> 검색-> 서비스
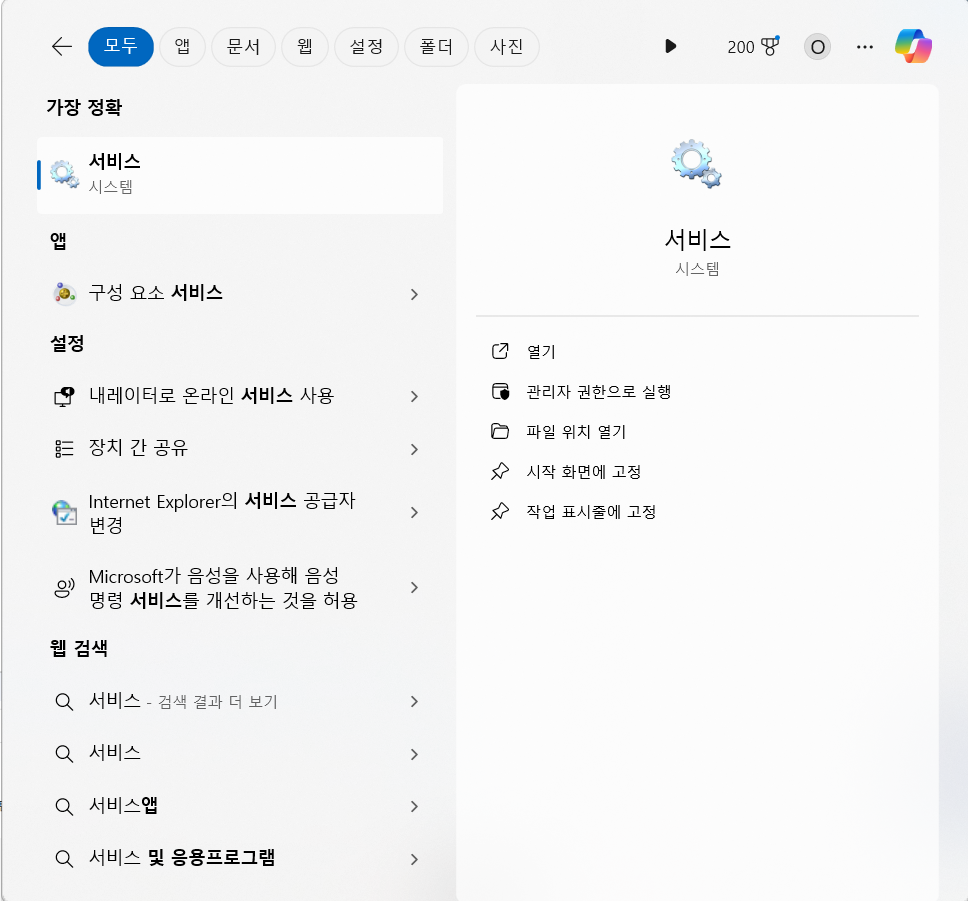
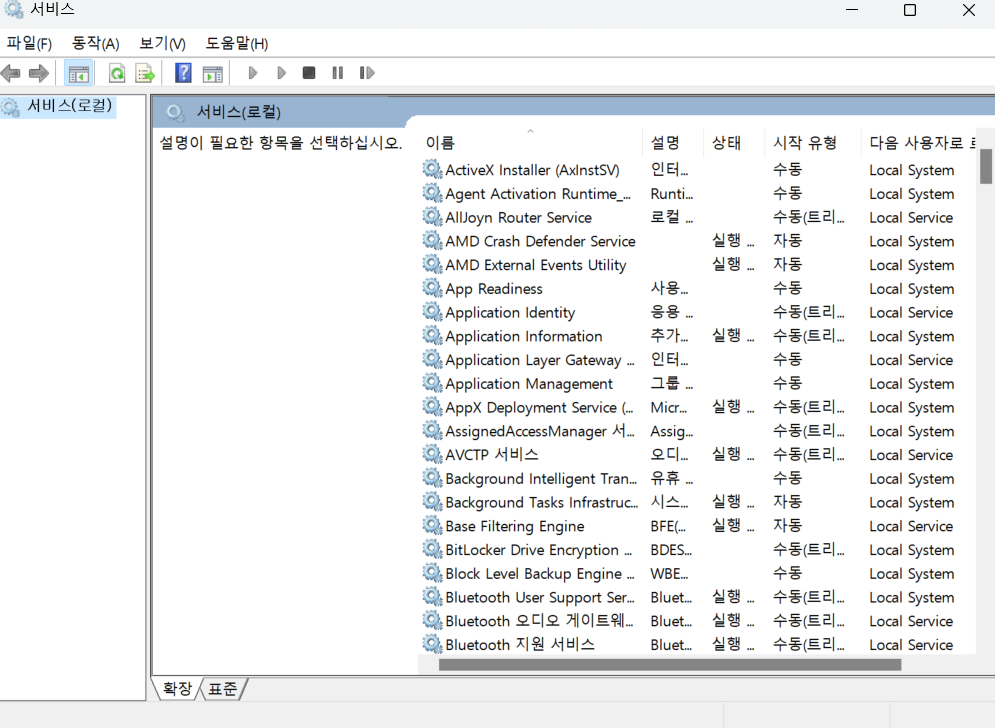
필요 없는 서비스 수동으로 변경(자동일 경우 계속 실행되어 리소스가 남아있음)
시스템 파일 정리
윈도->검색->디스크 정리
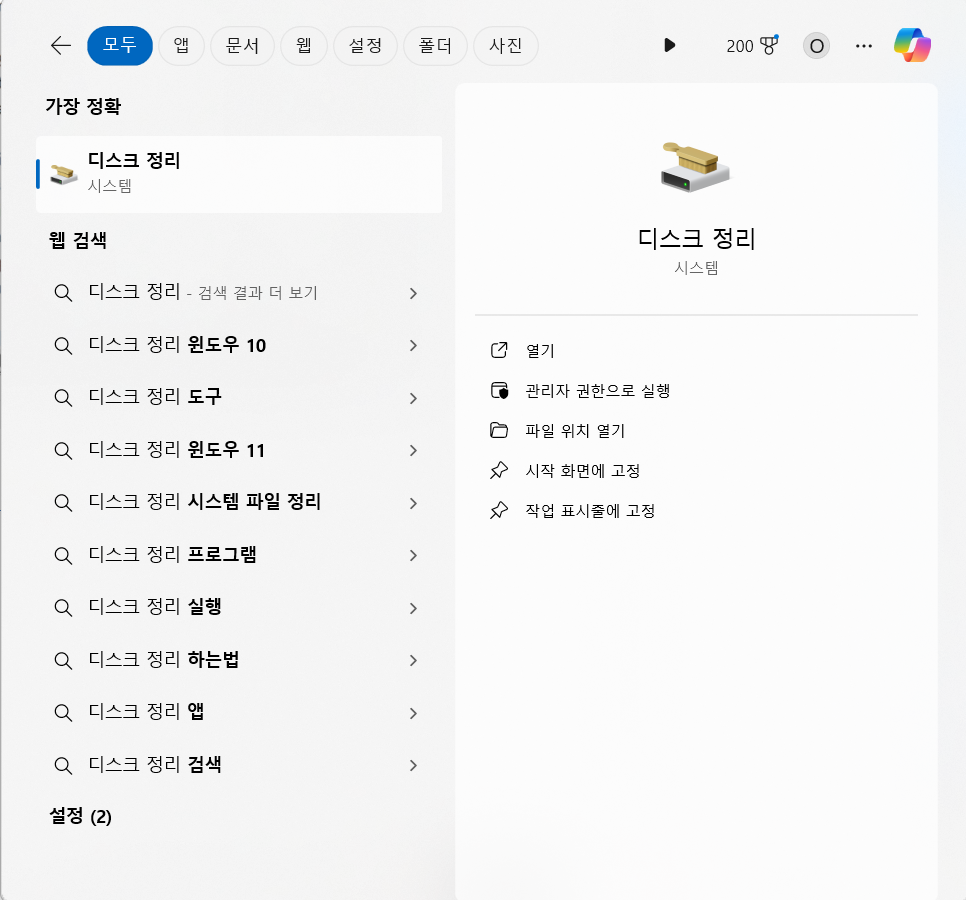
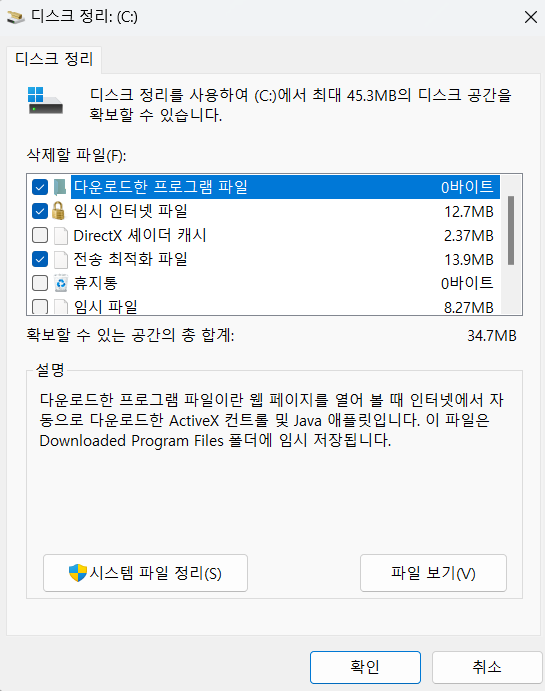
다운로드한 프로그램 파일, 임시 인터넷 파일, 전송최적화 파일, 휴지통, 윈도 설치 파일 등 삭제!!
가상 메모리 조절
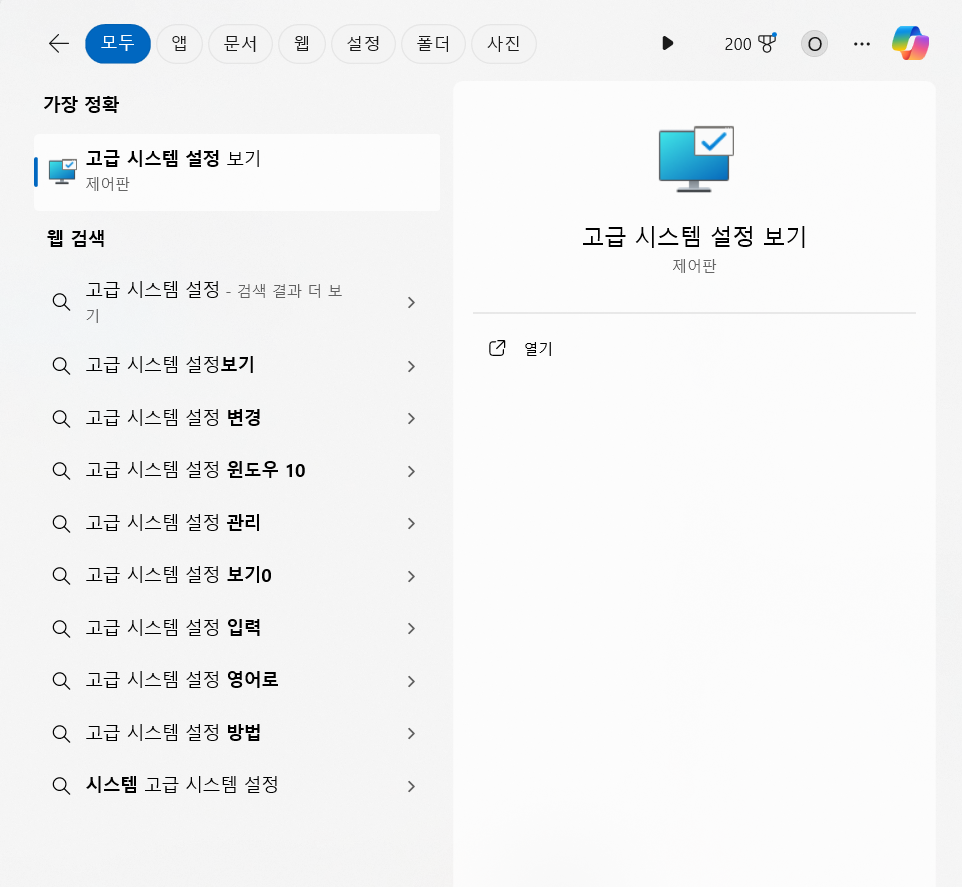
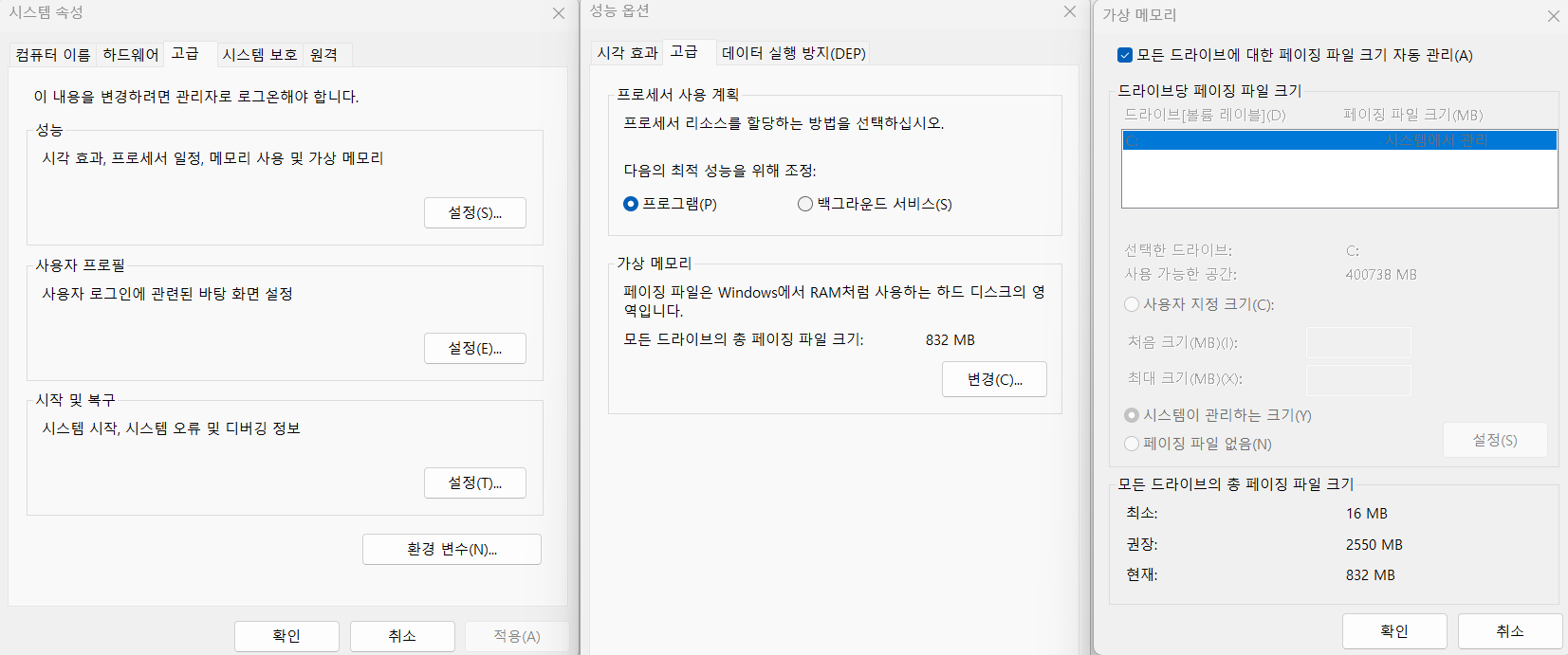
윈도 -> 검색 -> 고급 시스템 설정 -> 고급 -> 성능 -> 설정 -> 고급 -> 가상 메모리 -> 변경 -> 사용자지정 크기
- 메모리 4GB : 처음 크기 6.144MB/최대 16,384MB
- 메모리 8GB :처음 크기 12,288MB/ 최대 32,768MB
- 메모리 16GB: 처음 크기 24,576MB/ 최대 65,536MB
- 메모리 32GB: 처음 크기 49,152MB/ 최대 132,072MB
작업 리소스 감소
윈도-> 검색-> 작업 표시줄
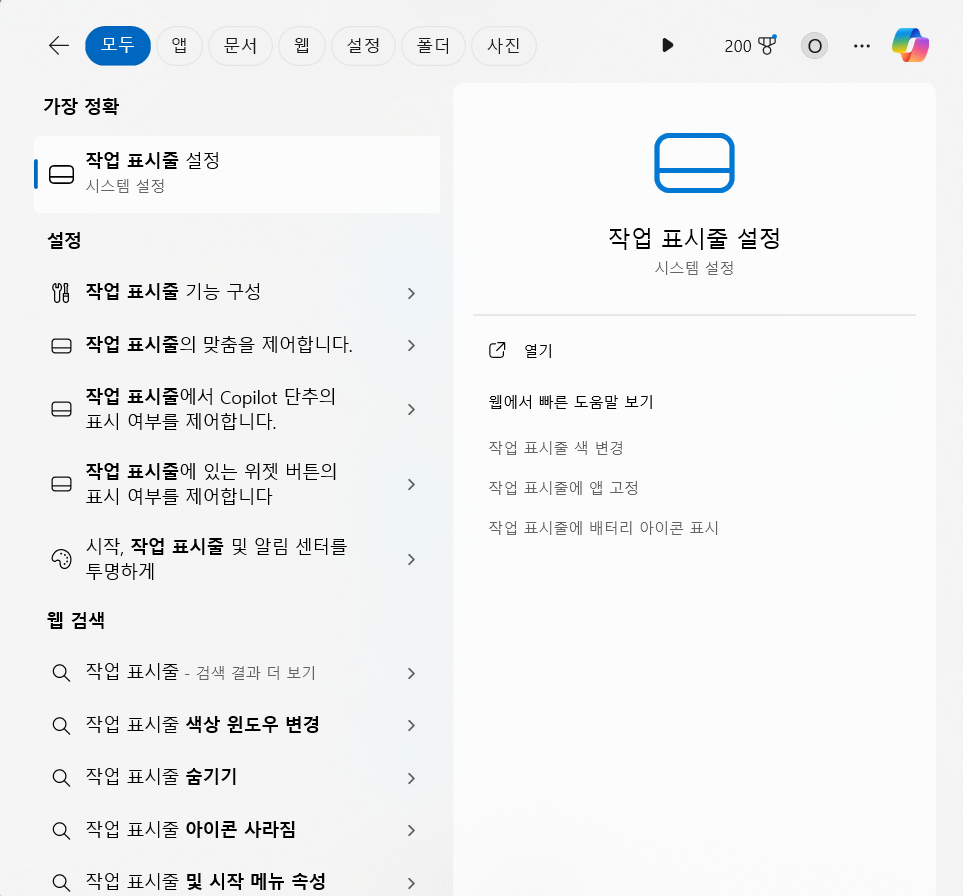
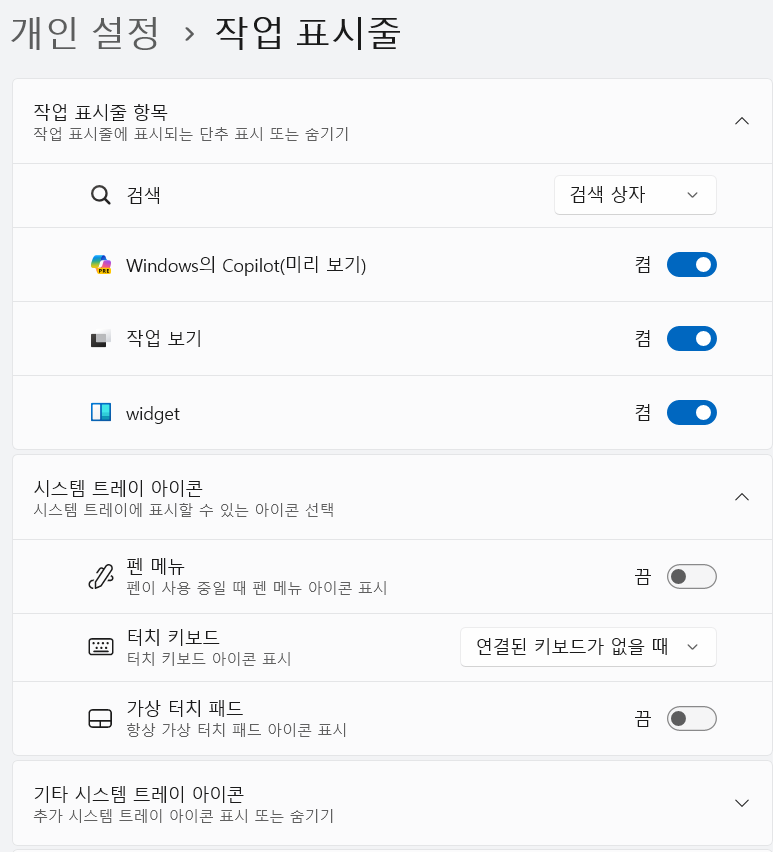
원하시지 않은 작업들 OFF
게임 모드 OFF
위와 같은 화면에서 좌측 게임 선택 후 게임 모드 끔!!
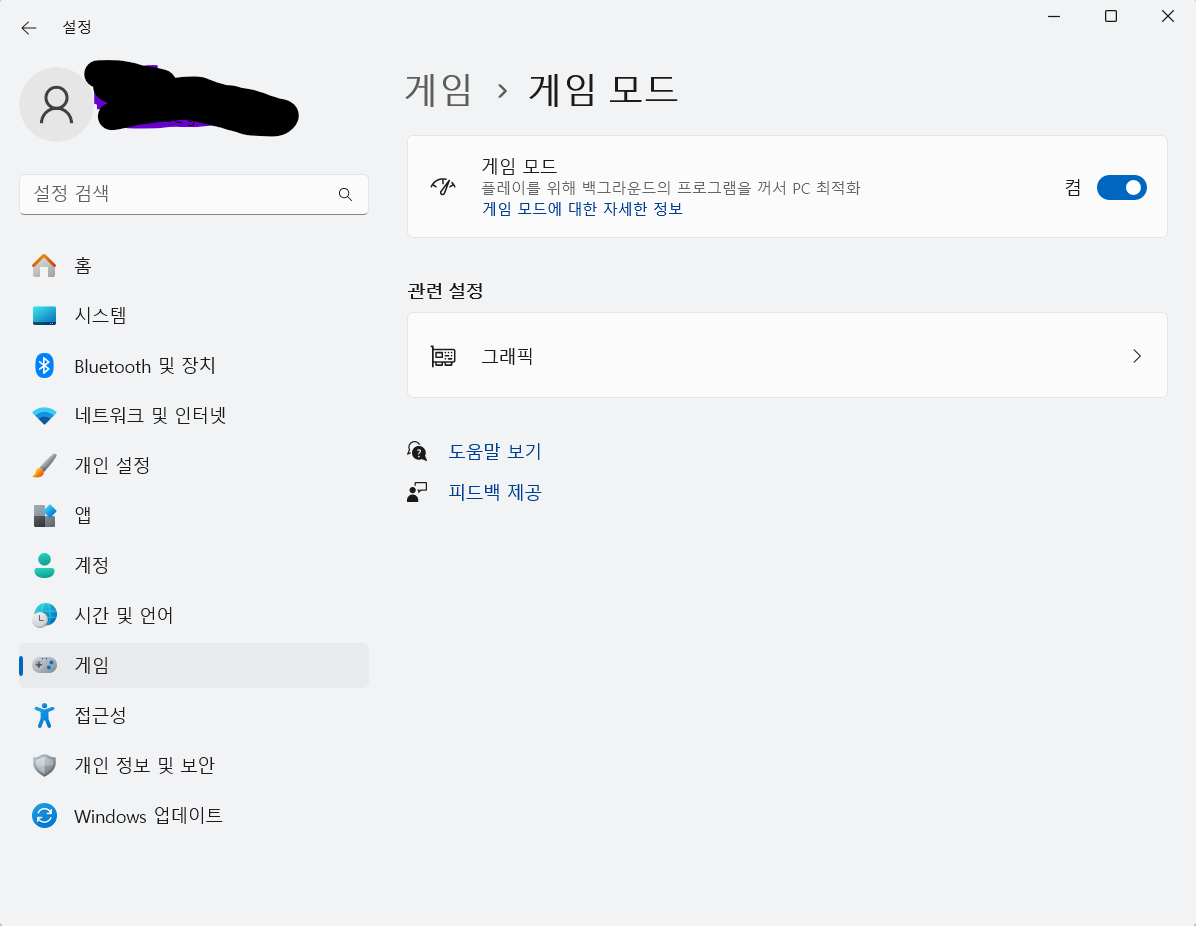
사용 중 불 필요한 파일 정리
윈도->검색->저장소->저장 공간 센스 끔!!
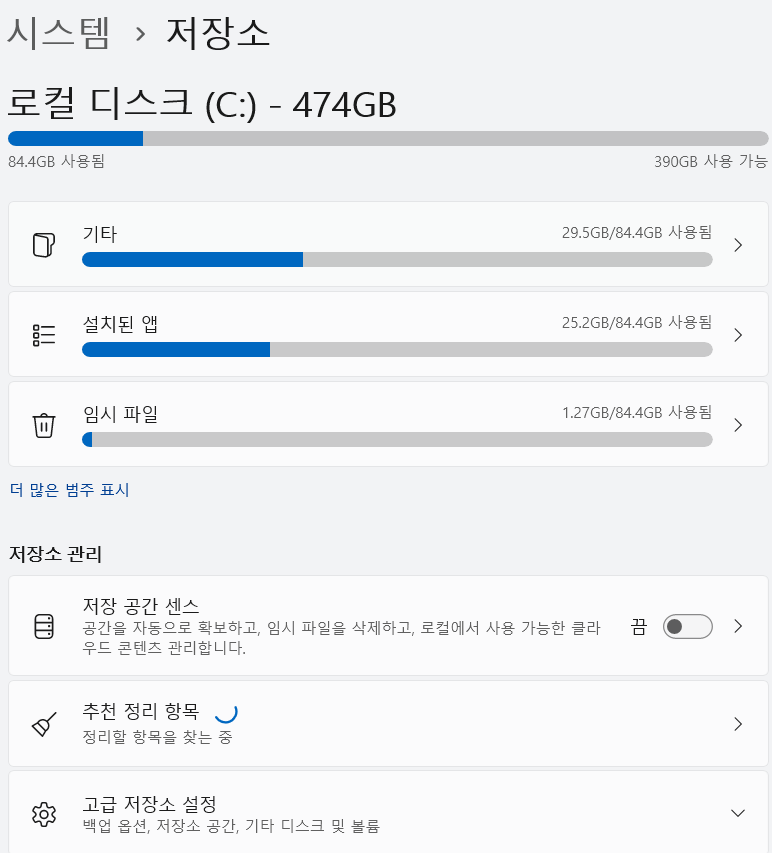
드라이브 조각 모음 및 최적화
윈도->검색->드라이브 조각-> 최적화
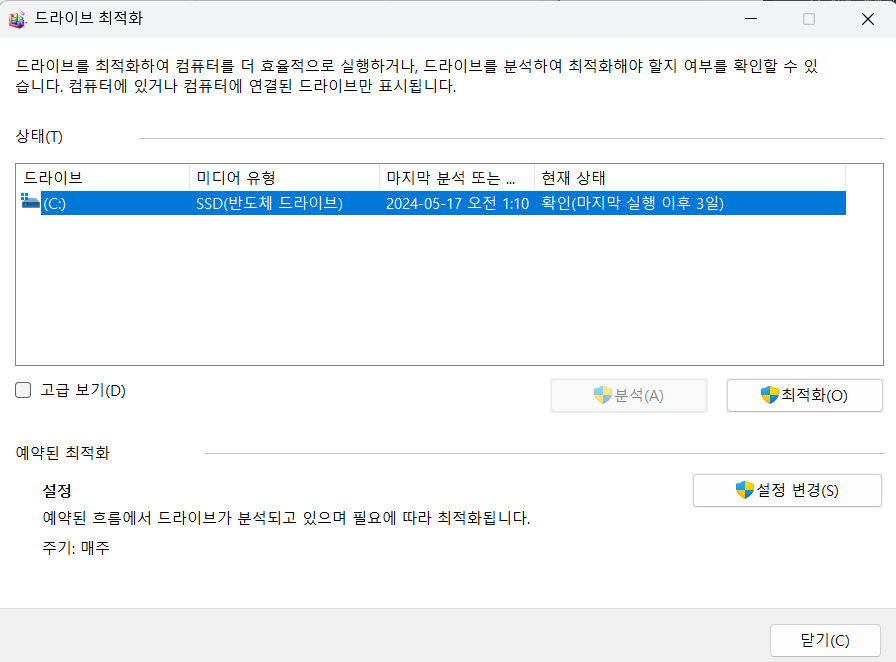
윈도 11 홍차의 꿈 설치
사실상 윈도 11의 최적화의 끝판 왕입니다. 아래 블로그에서 확인하셔서 최신버전 다운로드하시길 바랍니다.
윈도 11 홍차의 꿈 바로가기
'IT' 카테고리의 다른 글
| 인공지능(AI) 전문가가 되려면 알아야 할 것들 (0) | 2024.06.13 |
|---|---|
| AI관련 유망 직종, 직업 Top 10 (0) | 2024.05.23 |
| 2024 AI 코인 채굴 Grass 코인 채굴 방법 (매우 간편) (0) | 2024.05.09 |
| 인공지능을 위한 최고의 프로그래밍 언어 (0) | 2024.04.29 |
| 잠재력 발휘: 미래의 기술 리더를 위한 5가지 필수 IT 기술 (0) | 2024.04.22 |




댓글